
Este artigo fornece instruções passo-a-passo para instalar seu Certificado no cPanel versão 11x
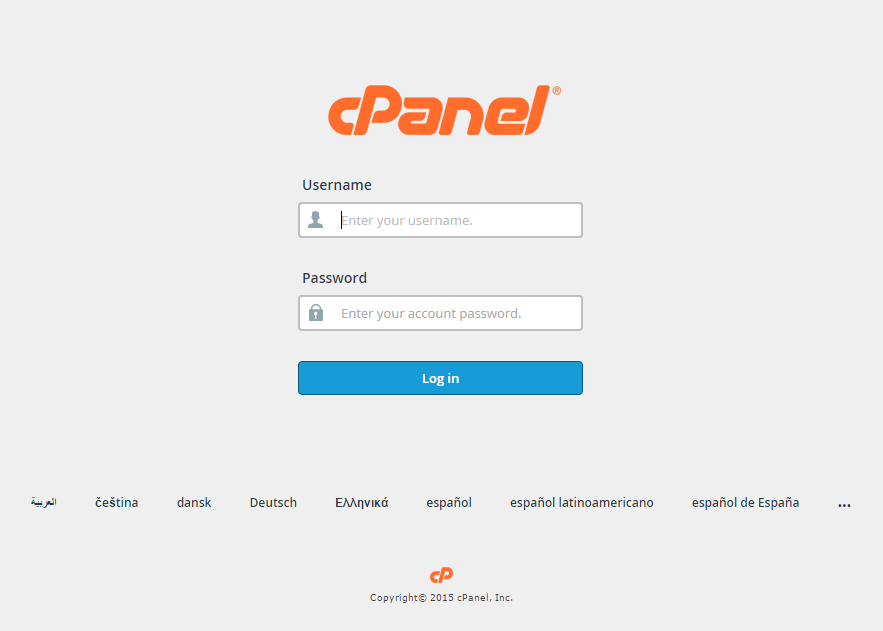
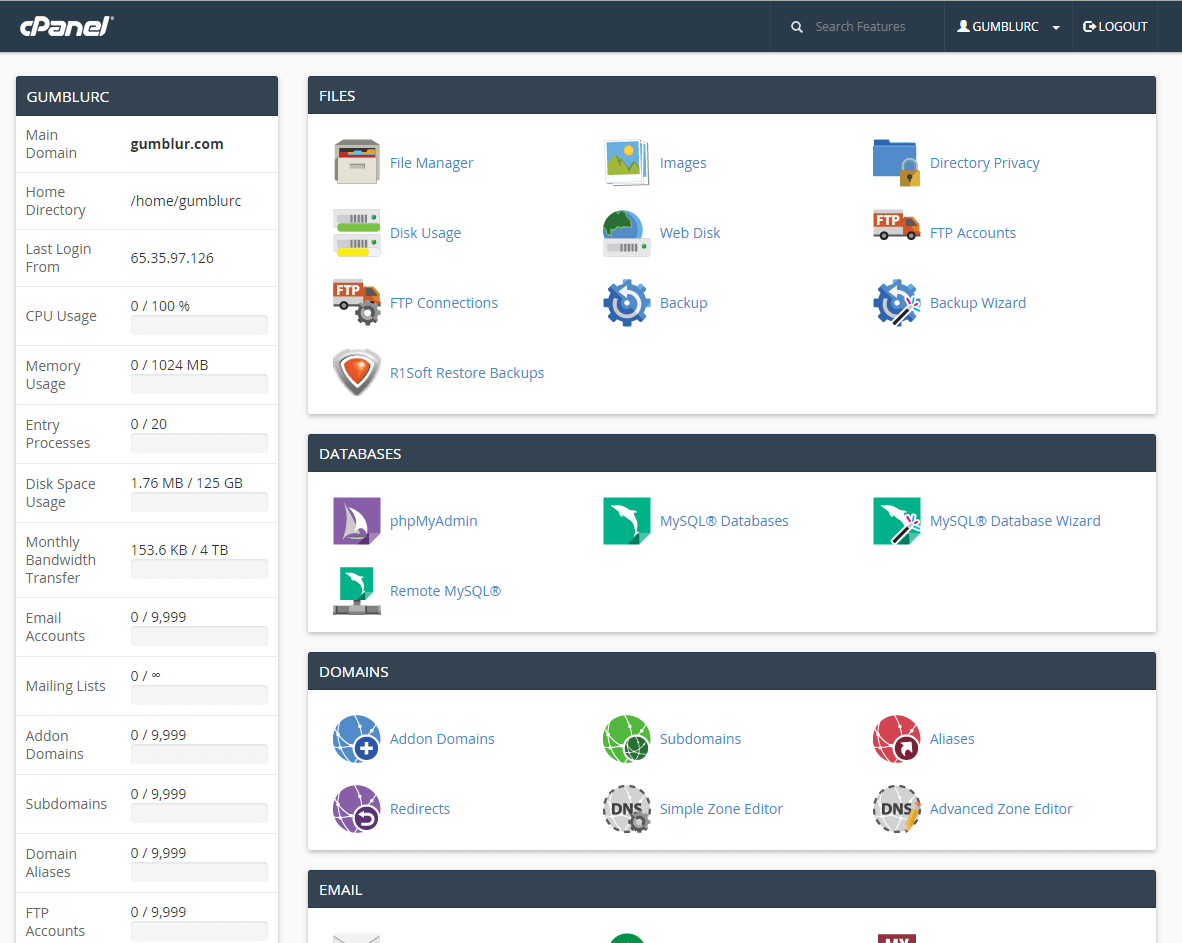
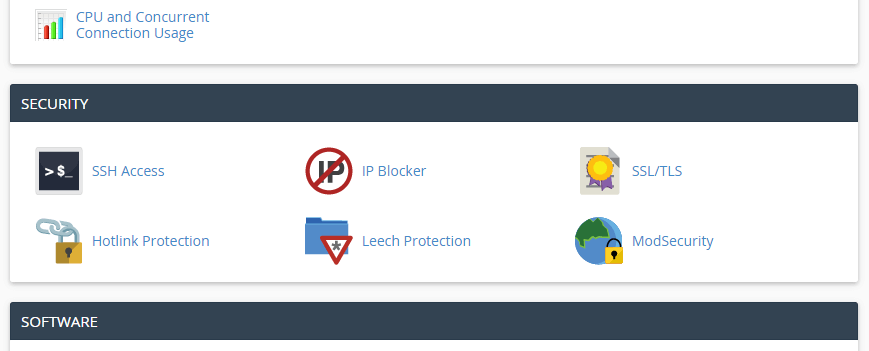
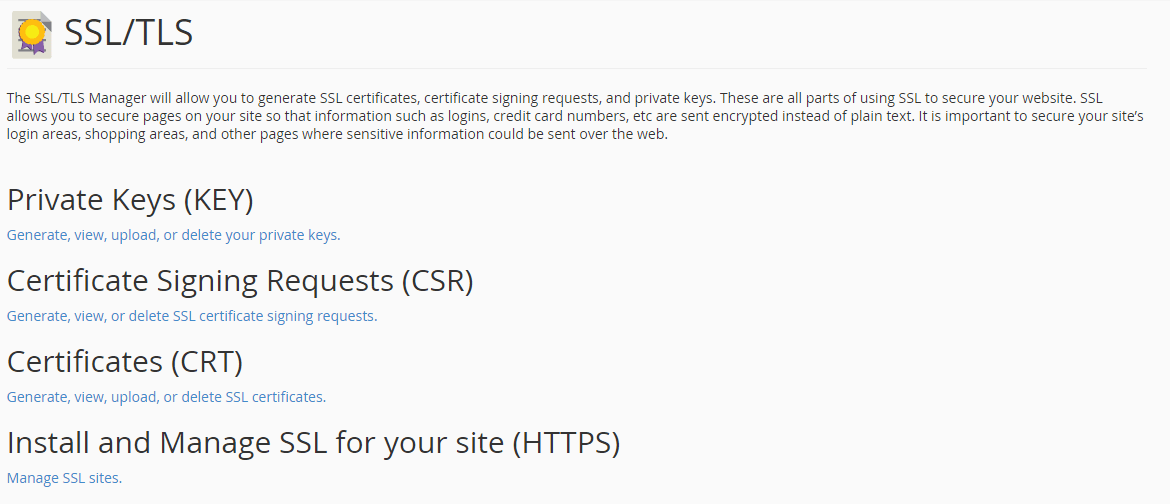

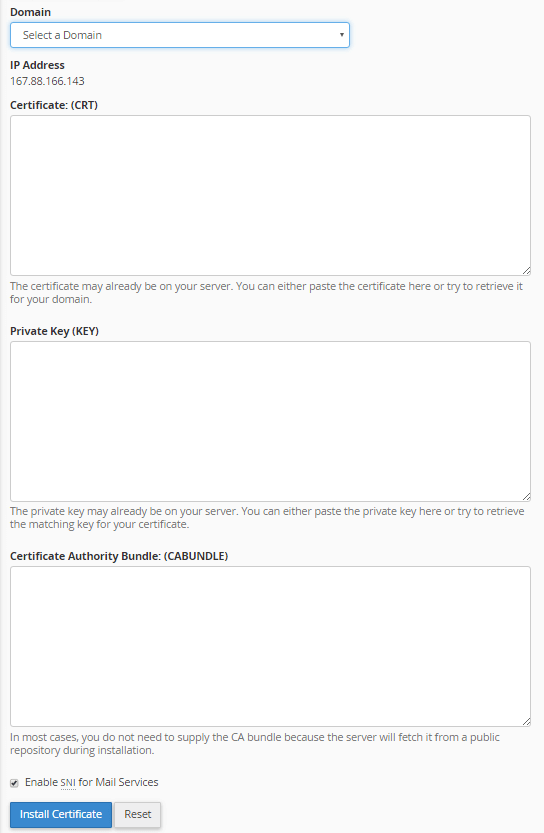
O que você precisará
1. Seu certificado de servidor
Este é o certificado que você recebeu para o seu domínio.
2. Seus certificados intermediários
Esses arquivos permitem que os dispositivos que se conectam ao seu servidor identifiquem a CA emissora. Pode haver mais de um desses certificados. Se você obteve seu certificado em uma pasta ZIP, ele também deve conter o (s) certificado (s) intermediário (s), que às vezes é chamado de Pacote CA (CA Bundle).
3. Sua chave privada
Este arquivo deve estar em seu servidor (se você gerou seu CSR) ou dentro do arquivo .zip enviado por nós (caso nós tenhamos gerados todas as chaves).
Este é o certificado que você recebeu para o seu domínio.
2. Seus certificados intermediários
Esses arquivos permitem que os dispositivos que se conectam ao seu servidor identifiquem a CA emissora. Pode haver mais de um desses certificados. Se você obteve seu certificado em uma pasta ZIP, ele também deve conter o (s) certificado (s) intermediário (s), que às vezes é chamado de Pacote CA (CA Bundle).
3. Sua chave privada
Este arquivo deve estar em seu servidor (se você gerou seu CSR) ou dentro do arquivo .zip enviado por nós (caso nós tenhamos gerados todas as chaves).
Instruções de instalação
1. Faça login no cPanel
O primeiro passo é fazer o login em sua conta cPanel, que normalmente pode ser acessada através do endereço https://domain.com:2083
Nota: Você pode encontrar uma mensagem de erro “Sua conexão não é privada” ou algo semelhante ao tentar visitar a página de login do cPanel. Isso ocorre porque sua página de login usa um certificado autoassinado por padrão. Desconsidere isso e prossiga após a mensagem de erro.
Depois de navegar para a página de login do cPanel, digite seu nome de usuário / senha e clique em Login.
O primeiro passo é fazer o login em sua conta cPanel, que normalmente pode ser acessada através do endereço https://domain.com:2083
Nota: Você pode encontrar uma mensagem de erro “Sua conexão não é privada” ou algo semelhante ao tentar visitar a página de login do cPanel. Isso ocorre porque sua página de login usa um certificado autoassinado por padrão. Desconsidere isso e prossiga após a mensagem de erro.
Depois de navegar para a página de login do cPanel, digite seu nome de usuário / senha e clique em Login.
Sua página inicial do cPanel deve ser semelhante a esta:
Observação: versões mais antigas, como X3 Theme-Classic, podem não se parecer com a imagem acima, mas ainda devem conter o mesmo conceito e estrutura de categoria
2. Navegue até o SSL / TLS Manager
Você pode acessar a página do gerenciador SSL / TLS rolando para baixo até a seção Segurança e selecionando o botão SSL / TLS.
Você pode acessar a página do gerenciador SSL / TLS rolando para baixo até a seção Segurança e selecionando o botão SSL / TLS.
Nota: Você também pode navegar para a página SSL / TLS Manager utilizando o Search Feature no canto superior direito da página inicial do cPanel e procurando por “SSL”.
3. Selecione “Gerenciar sites SSL”
Sua página SSL / TLS Manager permitirá que você gerencie tudo relacionado à configuração SSL / TLS para cPanel. O hiperlink “Gerenciar sites SSL” está localizado abaixo de “Instalar e gerenciar SSL para seu site (HTTPS)” mostrado abaixo.
Sua página SSL / TLS Manager permitirá que você gerencie tudo relacionado à configuração SSL / TLS para cPanel. O hiperlink “Gerenciar sites SSL” está localizado abaixo de “Instalar e gerenciar SSL para seu site (HTTPS)” mostrado abaixo.
4. Selecione seu domínio
Altere a lista suspensa Domínio para o nome de domínio apropriado no qual deseja instalar o certificado SSL.
Altere a lista suspensa Domínio para o nome de domínio apropriado no qual deseja instalar o certificado SSL.
5. Copie e cole seus arquivos de certificado
Depois de ter seu domínio selecionado, você só precisa copiar e colar seus arquivos de certificado individual nas caixas de texto apropriadas ilustradas abaixo.
Depois de ter seu domínio selecionado, você só precisa copiar e colar seus arquivos de certificado individual nas caixas de texto apropriadas ilustradas abaixo.
Certificado (CRT) - Este é o certificado do seu servidor que foi emitido para o (s) seu (s) domínio (s).
Nota 1: cPanel deve buscar automaticamente o texto do certificado (CRT) se você tiver feito upload do certificado do servidor anteriormente na seção “Gerar, visualizar, fazer upload ou excluir o certificado SSL” do seu gerenciador SSL / TLS e selecionar o nome de domínio correto acima no menu suspenso .
Nota 2: se você recebeu o certificado em um arquivo ZIP, clique em “Extrair tudo” e arraste o certificado do servidor para um editor de texto como o Bloco de notas. Isso permitirá que você copie todo o conteúdo de texto necessário, incluindo “—–BEGIN CERTIFICATE—–” e “END CERTIFICATE—–“.
Chave privada (KEY) - Esta é a sua chave privada que foi criada durante o processo de geração (Caso tenha gerado a CSR).
Nota 1: cPanel deve buscar automaticamente o texto da Chave Privada (Chave) se você criou anteriormente a Solicitação de Assinatura de Certificado (CSR) na seção “Gerar, visualizar ou excluir solicitações de assinatura de certificado SSL” de seu Gerenciador SSL / TLS e selecionar a correta nome de domínio acima na lista suspensa.
Nota 2: Se você criou o CSR e a chave privada fora de sua conta cPanel e não conseguiu salvar os arquivos, você terá problemas para prosseguir e pode precisar reemitir o certificado SSL com um par de chaves recém-criado.
Pacote de autoridade de certificação (CABundle) - Este é o seu certificado intermediário que permite que navegadores e dispositivos entendam quem emitiu seu certificado confiável.
Nota 1: cPanel deve buscar automaticamente o CA Bundle de um repositório público. Caso contrário, baixe o pacote CA apropriado para o seu certificado.
Nota 2: se você tiver vários certificados intermediários, cole cada um deles um após o outro para criar a cadeia / caminho de certificado correto.
6. Clique em “Instalar certificado”
Depois de ter os arquivos de certificado corretos nas caixas de texto apropriadas, simplesmente clique no botão azul “Instalar certificado”.
Parabéns! Você instalou com sucesso o seu certificado SSL!
Nota 1: você não é obrigado a “Ativar SNI para serviços de correio”. A indicação do nome do servidor (SNI) só deve ser usada se vários nomes de host estiverem sendo servidos por HTTPS do mesmo endereço IP.
Depois de ter os arquivos de certificado corretos nas caixas de texto apropriadas, simplesmente clique no botão azul “Instalar certificado”.
Parabéns! Você instalou com sucesso o seu certificado SSL!
Nota 1: você não é obrigado a “Ativar SNI para serviços de correio”. A indicação do nome do servidor (SNI) só deve ser usada se vários nomes de host estiverem sendo servidos por HTTPS do mesmo endereço IP.
Nota 2: você ou seu host da web podem precisar reiniciar o servidor para que o certificado funcione.
Para verificar as configurações do seu servidor mais detalhadamente, use nossa ferramenta SSL Checker ou entre em contato com nosso Departamento de Experiência do Cliente para obter assistência adicional.
Para verificar as configurações do seu servidor mais detalhadamente, use nossa ferramenta SSL Checker ou entre em contato com nosso Departamento de Experiência do Cliente para obter assistência adicional.
Copyright © ActiveWeb - Segurança Digital. Todos os direitos reservados.
|
Willian Correa
1613667318
|