
Este tutorial fornece instruções de como gerar e instalar seu certificado codesign em seu token já adquirido previamente em compras passadas.
1. Após baixar e executar o assistente DigiCert Hardware Certificate Installer, na página inicial, clique em Avançar.
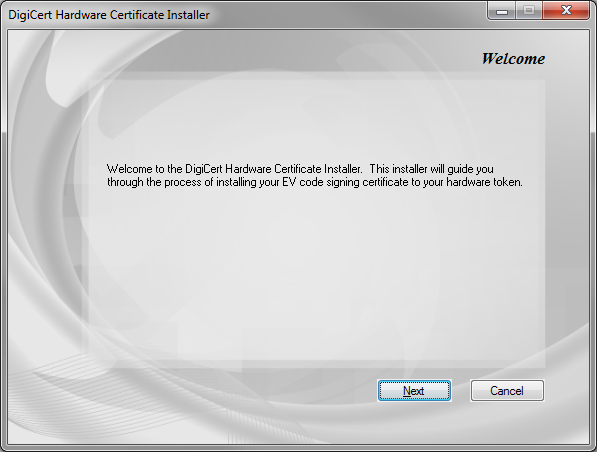
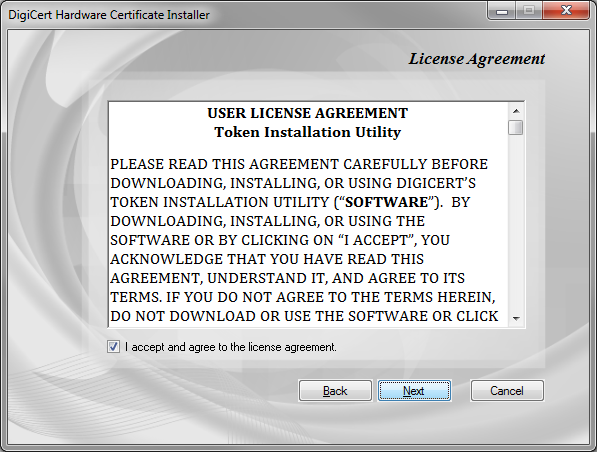
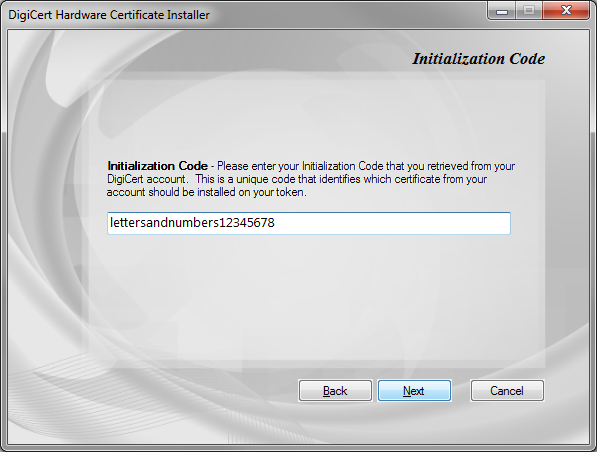
AVISO: Antes de iniciar o processo de assinatura, você deverá baixar e instalar o aplicativo SafeNet Authentication Client seguindo as instruções presentes neste link: SAFENET
Após ter instalado o aplicativo SafeNet, basta seguir as instruções a seguir:
Após ter instalado o aplicativo SafeNet, basta seguir as instruções a seguir:
Execute o DigiCert Hardware Certificate Installer
Quando a validação de seu pedido for finalizado, você receberá um código de inicialização, o qual deverá ser inserido no aplicativo DigiCert Hardware Certificate Installer, que poderá ser baixado no link abaixo:
(clique aqui para baixar).
2. Na página Contrato de licença, leia o Contrato de licença do usuário, marque Aceito e concordo com o contrato de licença e clique em Avançar.
3. Na página a seguir, na caixa Código de inicialização, insira o código de inicialização que você recebeu de nossa equipe e clique em Avançar (next).
4. Na página a seguir (Detecção de token), conecte seu token e clique em Avançar.
Certifique-se de que apenas um token esteja conectado.
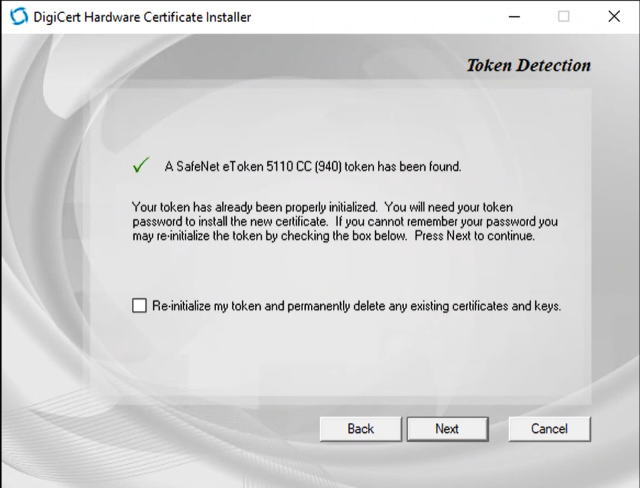
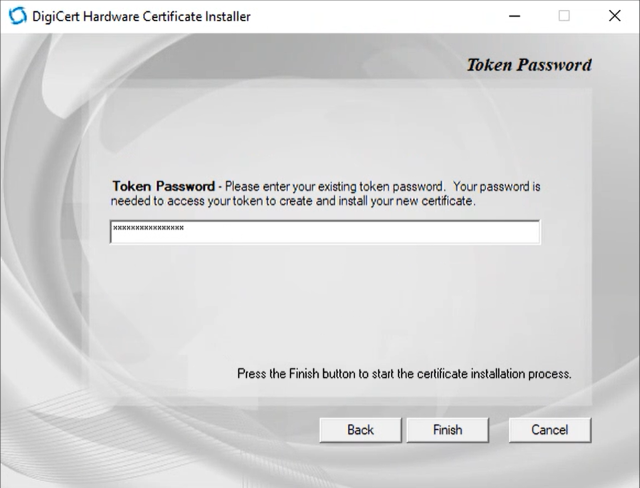
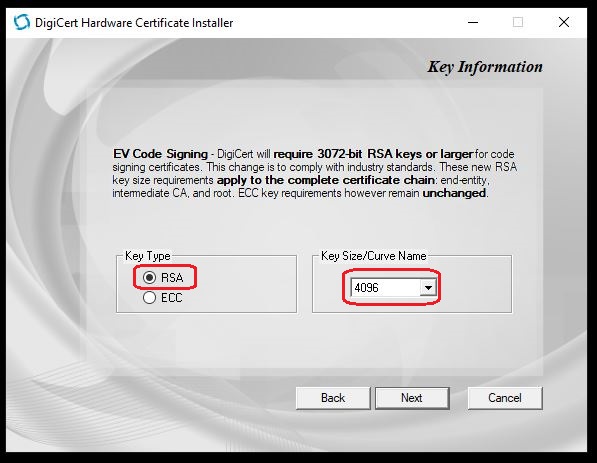
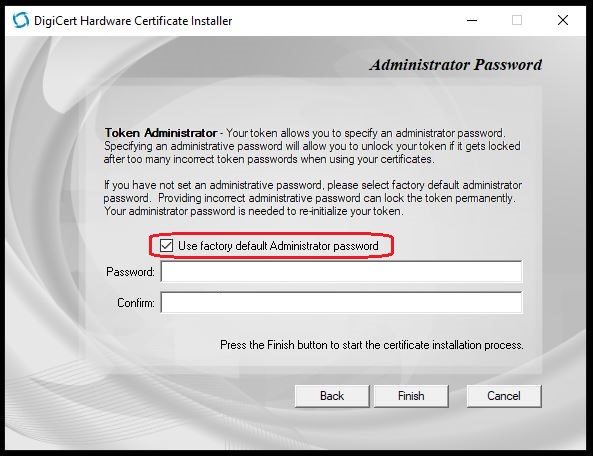
O assistente pode demorar alguns minutos para instalar o Certificado de assinatura de código.
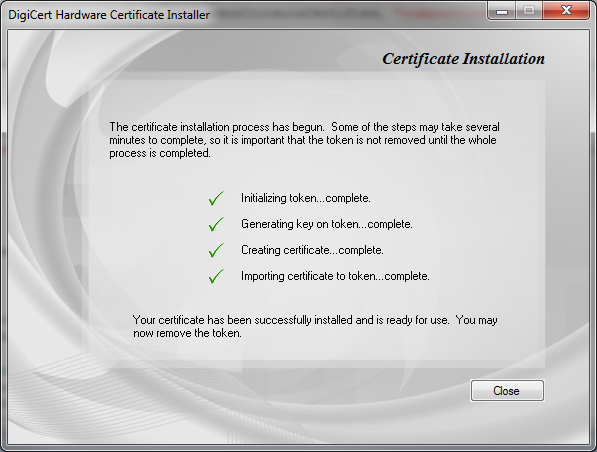
11. Pronto. Seu certificado foi importado em seu token com sucesso.
Certifique-se de que apenas um token esteja conectado.
Se mais de um token estiver conectado, o assistente solicitará que você remova os tokens que não estão sendo usados para a instalação do certificado de assinatura de código.
Além disso, certifique-se de que os drivers do token estejam instalados. Caso contrário, os assistentes solicitarão que você remova o token, instale os drivers e, em seguida, reinstale o token. (ETAPA 1)
Além disso, certifique-se de que os drivers do token estejam instalados. Caso contrário, os assistentes solicitarão que você remova o token, instale os drivers e, em seguida, reinstale o token. (ETAPA 1)
5. Em seguida, o assistente irá analisar seu dispositivo de token.
6. Deixe a opção "Re-initialize my token..." DESMARCADA e Clique em avançar (next).
7. Na tela a seguir, digite sua senha do token (SENHA DE ASSINATURA) e Clique em Finalizar (finish).
8. Em seguida marque a opção RSA e deixe a opção 4096.
9. Na página Administrator Password, deixe marcada o opção "Use default Administrator password" e os campos a seguir ficarão em branco, como na imagem e Clique em Finalizar (finish).
10. Na página final Instalação de certificado, depois de receber quatro marcas de seleção verdes, clique em Fechar.
O assistente pode demorar alguns minutos para instalar o Certificado de assinatura de código.
PARA ASSINAR SEUS CÓDIGOS, RECOMENDAMOS SEGUIR AS INSTRUÇÕES A SEGUIR: COMO ASSINAR CÓDIGOS
|
Willian Correa
1718810596
|