
Este artigo fornece instruções passo-a-passo para gerar um Pedido de Assinatura de Certificado (CSR) no Exchange 2010
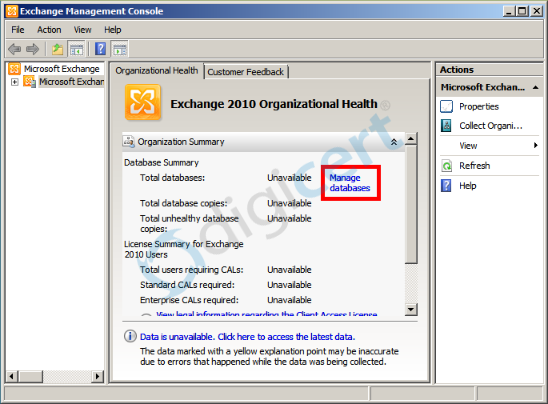
3. Selecione "Configuração do Servidor" (Server Configuration) no menu à esquerda. Em seguida, selecione "Novo Certificado Exchange" (New Exchange Certificate) no menu de Ações (Action menu), à direita.
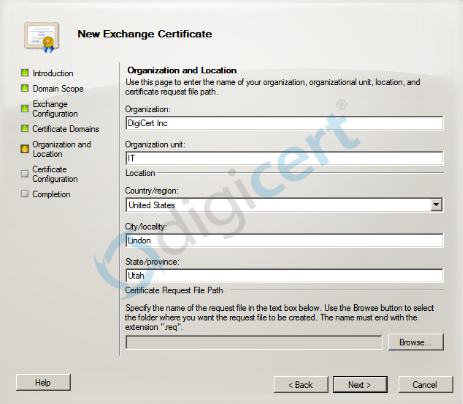
8. Clique em "Procurar" (Browse) para salvar o CSR no seu computador como um arquivo .req, então clique em Salvar (Save), Próximo (Next), Novo (New), e Finalizar (Finish).
9. Abra o arquivo de texto CSR que você criou (c:\CSR.req) em um editor de texto simples, como o Bloco de notas. Você precisará do conteúdo deste arquivo durante o processo de compra do certificado SSL. Segue abaixo um exemplo de como o seu CSR irá parecer.
----BEGIN NEW CERTIFICATE REQUEST-----
MIIDVDCCAr0CAQAweTEeMBwGA1UEAxMVd3d3Lmpvc2VwaGNoYXBtYW4uY29tMQ8w DQYDVQQLEwZEZXNpZ24xFjAUBgNVBAoTDUpvc2VwaENoYXBtYW4xEjAQBgNVBAcT CU1haWRzdG9uZTENMAsGA1UECBMES2VudDELMAkGA1UEBhMCR0IwgZ8wDQYJKoZI hvcNAQEBBQADgY0AMIGJAoGBAOEFDpnOKRabQhDa5asDxYPnG0c/neW18e8apjOk 1yuGRk+3GD7YQvuhBVS1x6wkw1D2RnmnZgN1nNUK0cRK7sIvOyCh1+jgD7u46mLk 81j+b4YSEmYZGPLIuclyocPDm0hXayjCUqWt7z6LMIKpLym8gayEZzz9Gn97PsbP kVFBAgMBAAGgggGZMBoGCisGAQQBgjcNAgMxDBYKNS4xLjI2MDAuMjB7BgorBgEE AYI3AgEOMW0wazAOBgNVHQ8BAf8EBAMCBPAwRAYJKoZIhvcNAQkPBDcwNTAOBggq hkiG9w0DAgICAIAwDgYIKoZIhvcNAwQCAgCAMAcGBSsOAwIHMAoGCCqGSIb3DQMH MBMGA1UdJQQMMAoGCCsGAQUFBwMBMIH9BgorBgEEAYI3DQICMYHuMIHrAgEBHloA TQBpAGMAcgBvAHMAbwBmAHQAIABSAFMAQQAgAFMAQwBoAGEAbgBuAGUAbAAgAEMA cgB5AHAAdABvAGcAcgBhAHAAaABpAGMAIABQAHIAbwB2AGkAZABlAHIDgYkAk0kf HSkr4jsEVya3mgUoyaYMO456ECNZr4Cb+WhPgexfjOO5qwOG1oDOTaKycrkc5pG+ IPBQnq+4cotT8hWJQwpc+qGb8xUETpxCokhrhN5079vFXq/5dsHkmtOTwkSqSnz9 yruVoxYeDQ8jI3KG3HTgxwFto8oZnm+E+Y4oshUAAAAAAAAAADANBgkqhkiG9w0B AQUFAAOBgQAuAxetLzgfjBdWpjpixeVYZXuPZ+6jvZNL/9hOw7Fk5pVVXWdr8csJ 6JUW8QdH9KB6ZlM4yg8Df+vat1/DG6GuD2hiIR7fQ0NtPFBQmbrSm+TTBo95lwP+ ZSZTusPFTLKaqValdnS9Uw+6Vq7/I4ouDA8QBIuaTFtPOp+8wEGBHQ==
-----END NEW CERTIFICATE REQUEST-----
Assegure-se de que todo o documento esteja selecionado, incluindo os cinco travessões/hífens no início e ao final do certificado.
Nos envie o conteúdo da CSR respondendo ao e-mail de solicitação.
Depois de passar pelo processo de validação e ter recebido o seu certificado, basta instalar o certificado recebido em seu servidor (verificar manual de instalação).
1. Abra o Console do Exchange Managemente e selecione Iniciar (Start) > Programas (Programs) > Microsoft Exchange 2010 > Exchange Management Console.
2. Selecione "Gerenciar Banco de dados" (Manage Databases)
2. Selecione "Gerenciar Banco de dados" (Manage Databases)
3. Selecione "Configuração do Servidor" (Server Configuration) no menu à esquerda. Em seguida, selecione "Novo Certificado Exchange" (New Exchange Certificate) no menu de Ações (Action menu), à direita.
4. Quando o nome for solicitado, digite um nome que seja facilmente encontrado e identifique este certificado. Este nome é utilizado somente para referência (não faz parte do CSR).
5. Sob o Escopo do Domínio (Domain Scope), selecione "Próximo" (next). Nós não aconselhamos a utilização de um certificado Wild, entretanto, se você realmente deseja optar pela utilização do mesmo, direcione-se para o passo 7. (OBS: Caso seu certificado seja do tipo Wildcard, favor colocar um asterísco e um ponto antes de seu dominio. Ex: *.seudominio.com.br)
6. No menu de Configurações do Exchange (Exchange Configuration), selecione os serviços que serão protegidos, e insira os nomes através dos quais você se conecta a estes serviços.
7. Na próxima tela, você poderá revisar uma lista com os nomes que o Exchange 2010 sugere que você inclua na solicitação de certificado.
· Sua Organização (Organization) deve ser o nome completo de sua empresa, como oficialmente registrado.
· Sua Unidade Organizacional (Organization Unit) é o seu departamento dentro da organização responsável pelo SSL.
· Se você não possui um Estado/Província (state/province), insira o nome de sua cidade novamente.
5. Sob o Escopo do Domínio (Domain Scope), selecione "Próximo" (next). Nós não aconselhamos a utilização de um certificado Wild, entretanto, se você realmente deseja optar pela utilização do mesmo, direcione-se para o passo 7. (OBS: Caso seu certificado seja do tipo Wildcard, favor colocar um asterísco e um ponto antes de seu dominio. Ex: *.seudominio.com.br)
6. No menu de Configurações do Exchange (Exchange Configuration), selecione os serviços que serão protegidos, e insira os nomes através dos quais você se conecta a estes serviços.
7. Na próxima tela, você poderá revisar uma lista com os nomes que o Exchange 2010 sugere que você inclua na solicitação de certificado.
· Sua Organização (Organization) deve ser o nome completo de sua empresa, como oficialmente registrado.
· Sua Unidade Organizacional (Organization Unit) é o seu departamento dentro da organização responsável pelo SSL.
· Se você não possui um Estado/Província (state/province), insira o nome de sua cidade novamente.
8. Clique em "Procurar" (Browse) para salvar o CSR no seu computador como um arquivo .req, então clique em Salvar (Save), Próximo (Next), Novo (New), e Finalizar (Finish).
9. Abra o arquivo de texto CSR que você criou (c:\CSR.req) em um editor de texto simples, como o Bloco de notas. Você precisará do conteúdo deste arquivo durante o processo de compra do certificado SSL. Segue abaixo um exemplo de como o seu CSR irá parecer.
----BEGIN NEW CERTIFICATE REQUEST-----
MIIDVDCCAr0CAQAweTEeMBwGA1UEAxMVd3d3Lmpvc2VwaGNoYXBtYW4uY29tMQ8w DQYDVQQLEwZEZXNpZ24xFjAUBgNVBAoTDUpvc2VwaENoYXBtYW4xEjAQBgNVBAcT CU1haWRzdG9uZTENMAsGA1UECBMES2VudDELMAkGA1UEBhMCR0IwgZ8wDQYJKoZI hvcNAQEBBQADgY0AMIGJAoGBAOEFDpnOKRabQhDa5asDxYPnG0c/neW18e8apjOk 1yuGRk+3GD7YQvuhBVS1x6wkw1D2RnmnZgN1nNUK0cRK7sIvOyCh1+jgD7u46mLk 81j+b4YSEmYZGPLIuclyocPDm0hXayjCUqWt7z6LMIKpLym8gayEZzz9Gn97PsbP kVFBAgMBAAGgggGZMBoGCisGAQQBgjcNAgMxDBYKNS4xLjI2MDAuMjB7BgorBgEE AYI3AgEOMW0wazAOBgNVHQ8BAf8EBAMCBPAwRAYJKoZIhvcNAQkPBDcwNTAOBggq hkiG9w0DAgICAIAwDgYIKoZIhvcNAwQCAgCAMAcGBSsOAwIHMAoGCCqGSIb3DQMH MBMGA1UdJQQMMAoGCCsGAQUFBwMBMIH9BgorBgEEAYI3DQICMYHuMIHrAgEBHloA TQBpAGMAcgBvAHMAbwBmAHQAIABSAFMAQQAgAFMAQwBoAGEAbgBuAGUAbAAgAEMA cgB5AHAAdABvAGcAcgBhAHAAaABpAGMAIABQAHIAbwB2AGkAZABlAHIDgYkAk0kf HSkr4jsEVya3mgUoyaYMO456ECNZr4Cb+WhPgexfjOO5qwOG1oDOTaKycrkc5pG+ IPBQnq+4cotT8hWJQwpc+qGb8xUETpxCokhrhN5079vFXq/5dsHkmtOTwkSqSnz9 yruVoxYeDQ8jI3KG3HTgxwFto8oZnm+E+Y4oshUAAAAAAAAAADANBgkqhkiG9w0B AQUFAAOBgQAuAxetLzgfjBdWpjpixeVYZXuPZ+6jvZNL/9hOw7Fk5pVVXWdr8csJ 6JUW8QdH9KB6ZlM4yg8Df+vat1/DG6GuD2hiIR7fQ0NtPFBQmbrSm+TTBo95lwP+ ZSZTusPFTLKaqValdnS9Uw+6Vq7/I4ouDA8QBIuaTFtPOp+8wEGBHQ==
-----END NEW CERTIFICATE REQUEST-----
Assegure-se de que todo o documento esteja selecionado, incluindo os cinco travessões/hífens no início e ao final do certificado.
Nos envie o conteúdo da CSR respondendo ao e-mail de solicitação.
Depois de passar pelo processo de validação e ter recebido o seu certificado, basta instalar o certificado recebido em seu servidor (verificar manual de instalação).
__________________________________________________________________________________________________________________________
|
Willian Correa
1604945874
|