
AVISO: Antes de iniciar o processo de assinatura, você deverá baixar e instalar o aplicativo SafeNet Authentication Client seguindo as instruções presentes neste link: SAFENET
Após ter instalado o aplicativo SafeNet, basta seguir as instruções a seguir:
1. Para assinar seus códigos:
a) Conecte seu token.
b) Em sua estação de trabalho Windows, baixe e salve o executável DigiCert Certificate Utility para Windows (DigiCertUtil.exe)
c) Execute o Utilitário de Certificado DigiCert para Windows.
d) No Utilitário, clique em Assinatura de código (escudo azul e prata), selecione o certificado de assinatura de código que deseja usar para assinar seu código e clique em Assinar arquivos. (Se você não vir seu certificado listado, conecte seu token agora).
b) Em sua estação de trabalho Windows, baixe e salve o executável DigiCert Certificate Utility para Windows (DigiCertUtil.exe)
c) Execute o Utilitário de Certificado DigiCert para Windows.
d) No Utilitário, clique em Assinatura de código (escudo azul e prata), selecione o certificado de assinatura de código que deseja usar para assinar seu código e clique em Assinar arquivos. (Se você não vir seu certificado listado, conecte seu token agora).
e) Na janela Assinatura de código, clique em Adicionar arquivos, procure e selecione o arquivo que deseja assinar.
f) A seguir, marque Adicionar um carimbo de data e hora (timestamp) à assinatura se quiser carimbar o tempo de sua assinatura.
Obs: Para adicionar um carimbo de data / hora, você deve estar conectado à Internet.
Adicionar um carimbo de data / hora permite que sua assinatura permaneça válida após a expiração do certificado de assinatura de código, desde que o código permaneça inalterado.
Obs: Para adicionar um carimbo de data / hora, você deve estar conectado à Internet.
Adicionar um carimbo de data / hora permite que sua assinatura permaneça válida após a expiração do certificado de assinatura de código, desde que o código permaneça inalterado.
g) (Opcional) marque a opção modo kernel se estiver assinando um driver do modo kernel.
Dependendo do formato que você selecionou para o seu certificado, você pode não ver esta opção.
h) Por fim, clique em Assinar.
i) O aplicativo irá solicitar a senha de assinatura.
A senha foi informada no e-mail enviado durante a emissão. (mesmo e-mail que contém o código de rastreio do token).
Caso deseje alterar a senha padrão enviada para uma senha própria, siga as instruções clicando aqui.
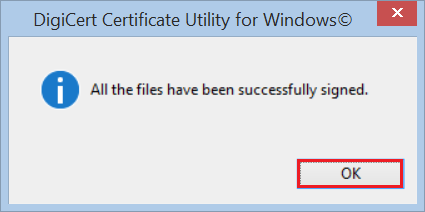
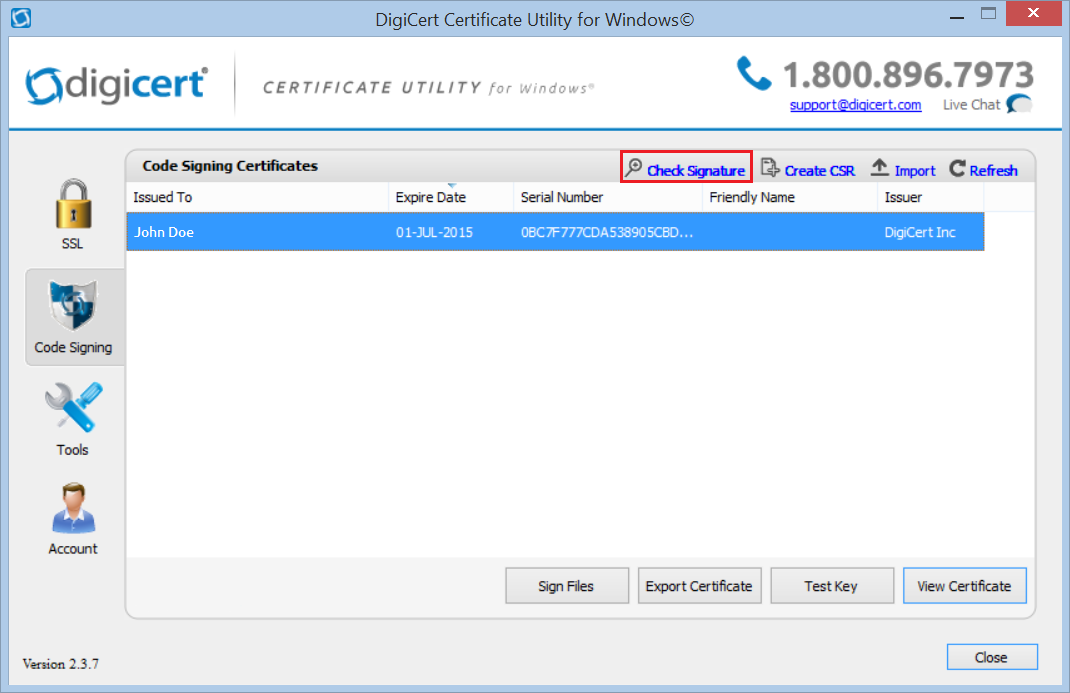
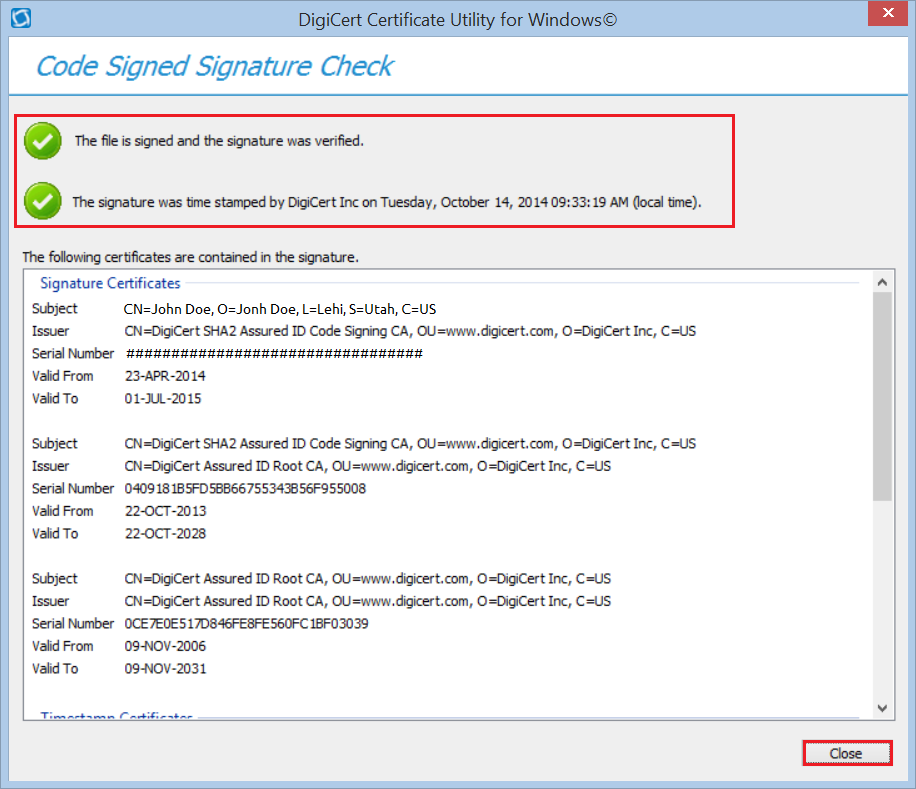
Você deverá receber a mensagem “Todos os arquivos foram assinados com sucesso”, após, clique em OK.
2. Como verificar a assinatura do seu arquivo
a) No Utilitário de certificado DigiCert para Windows, clique em Assinatura de código (escudo azul e prata).
b) Em seguida, clique em Verificar assinatura para selecionar e abrir o arquivo cuja assinatura você deseja verificar.
c) Na janela Verificação de assinatura assinada por código, você verá uma marca de seleção verde para “O arquivo está assinado e a assinatura foi verificada”.
Se você marcou Adicionar um carimbo de data e hora à assinatura, também deverá ver uma marca de verificação verde para “A assinatura foi carimbada por DigiCert Inc em 'Data e Hora'”.
Se você marcou Kernel Mode Signing, a página conterá as informações do Kernel Mode Cross Certificate.
c) Na janela Verificação de assinatura assinada por código, você verá uma marca de seleção verde para “O arquivo está assinado e a assinatura foi verificada”.
Se você marcou Adicionar um carimbo de data e hora à assinatura, também deverá ver uma marca de verificação verde para “A assinatura foi carimbada por DigiCert Inc em 'Data e Hora'”.
Se você marcou Kernel Mode Signing, a página conterá as informações do Kernel Mode Cross Certificate.
|
Willian Correa
1718810573
|