
Este artigo fornece instruções passo-a-passo para instalar seu Certificado S/MIME no aplicativo Mail presente no IOS.
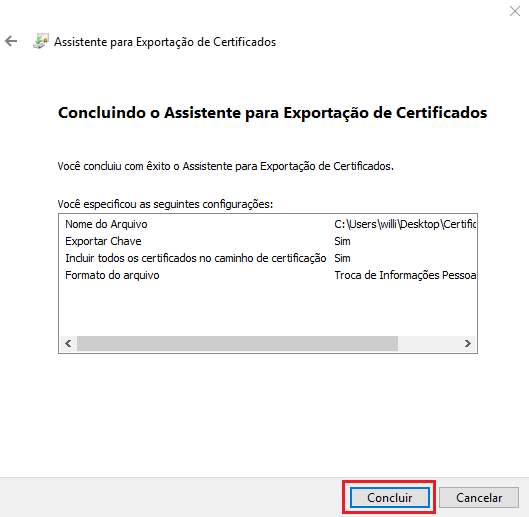
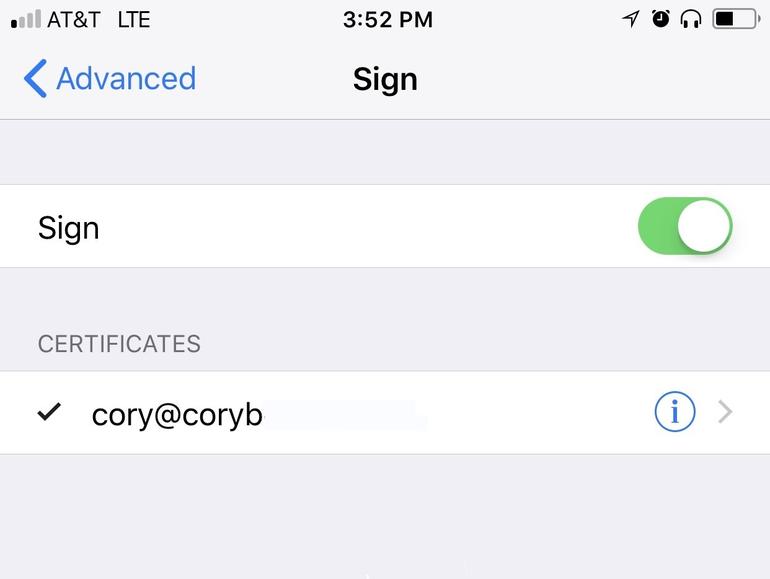
Para enviar uma mensagem assinada, basta seguir o mesmo fluxo que você sempre usou para enviar uma mensagem assinada. Por padrão, se um S / MIME tiver sido selecionado, o iOS Mail assinará a mensagem automaticamente. Se você tiver um certificado que suporte criptografia, será possível tocar no Bloqueio que será exibido ao digitar um endereço "Para" na tela de composição, o que fará com que a mensagem seja criptografada para o remetente.
Nota: Este certificado é válido apenas dentro do aplicativo Apple Mail e não funciona com outros aplicativos de terceiros; você precisará seguir a configuração do aplicativo de terceiros para determinar se pode importar um certificado.
IMPORTANTE
Este procedimento deve ser realizado utilizando o navegador Internet Explorer em um desktop para primeiramente gerar o arquivo necessário na assinatura da aplicação mobile.
Este procedimento deve ser realizado utilizando o navegador Internet Explorer em um desktop para primeiramente gerar o arquivo necessário na assinatura da aplicação mobile.
Não irá funcionar no Google Chrome.
GERANDO O CERTIFICADO DIGITAL
1. Após realizar sua compra, você receberá um e-mail do remetente admin@digicert.com no endereço ao qual solicitou o certificado. O título do e-mail será em Inglês “Create Your DigiCert Premium Certificate”. Ao abrir este e-mail você visualizará uma mensagem e um link, conforme exemplo abaixo:
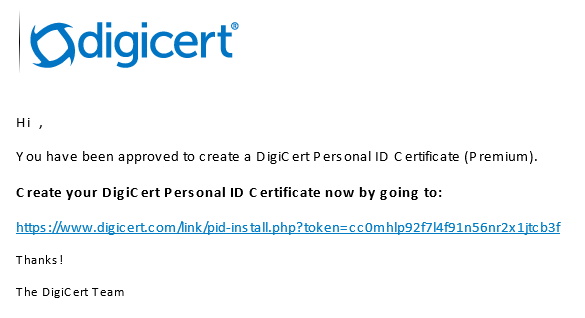
2. Clique no link (se utiliza o Internet Explorer como navegador padrão) ou copie e cole abrindo-o no Internet Explorer (caso ele não seja seu navegador padrão).
3. Se uma tela de permissão aparecer, clique em Sim.
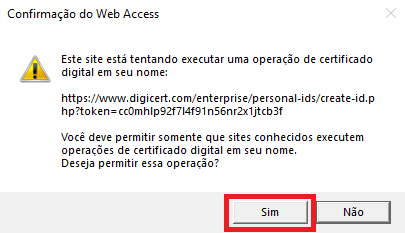
4. Na tela que se abrirá, confira seus dados e se tudo estiver ok, marque a caixa de seleção (I agree....) e logo em seguida clique no botão "Generate Certificate".
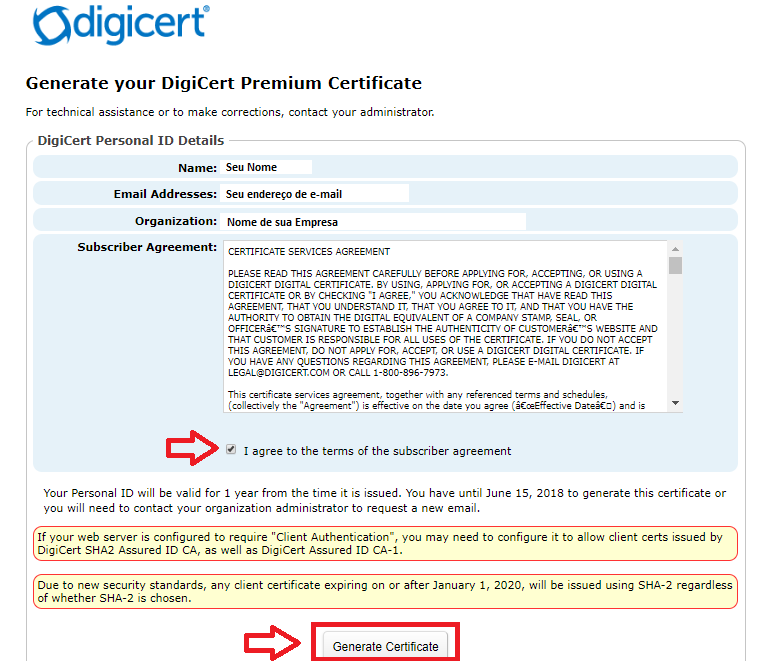
5. Uma mensagem será exibida, informando que seu certificado está sendo gerado.

6. Logo em seguida uma nova tela irá mostrar uma mensagem que seu certificado foi gerado e deve agora estar instalado em seu navegador.
Observação: Seu e-mail ainda não está configurado para utiliza-lo, iremos configura-lo logo em seguida.
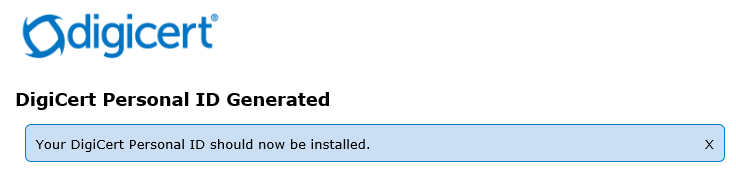
EXPORTANDO O CERTIFICADO DO NAVEGADOR
1. Com o Internet Explorer aberto, encontre e clique o ícone (engrenagem) chamado Ferramentas no canto superior direito. Logo em seguida, clique em Opções da Internet.
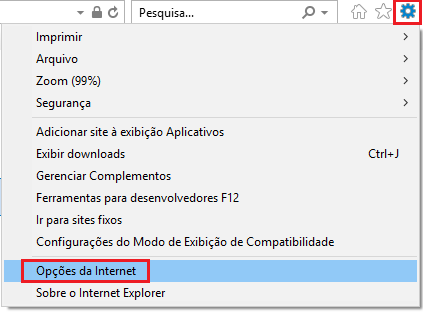
2. Na janela seguinte, selecione a guia Conteúdo e logo em seguida clique no botão Certificados.
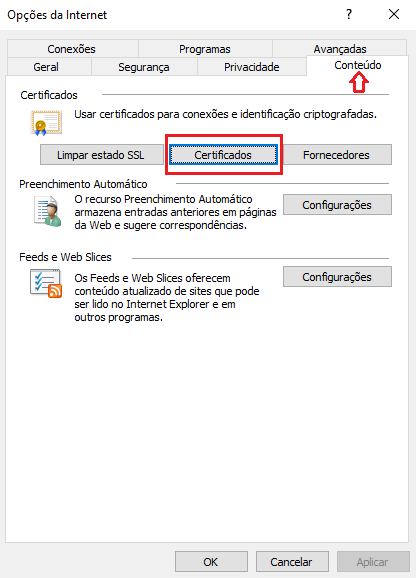
3. Na nova tela, selecione a aba Pessoal. Você deverá ver seu certificado na lista. Clique sobre o certificado para seleciona-lo e logo em seguida, clique em Exportar.
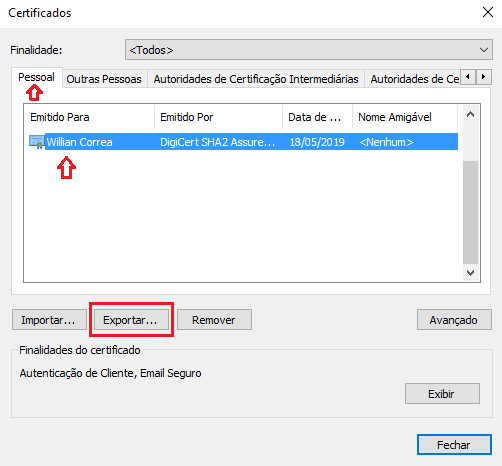
4. O Assistente de exportação irá abrir. Clique em Avançar.
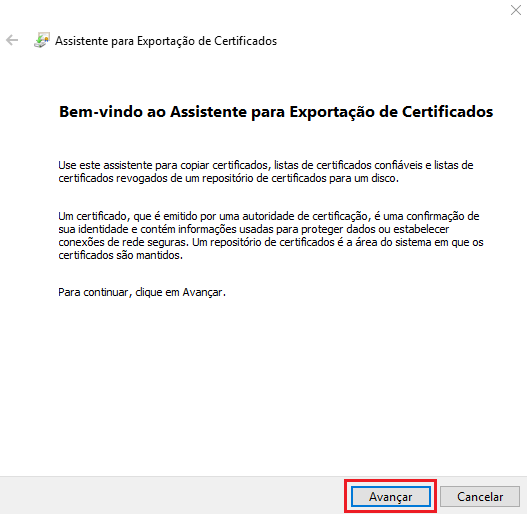
5. A seguir, marque a opção "Sim, exportar a chave privada" e depois em Avançar.
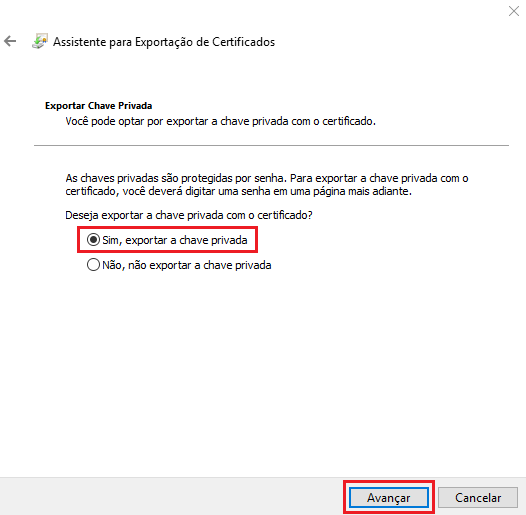
6. Marque as opções conforme imagem a seguir.
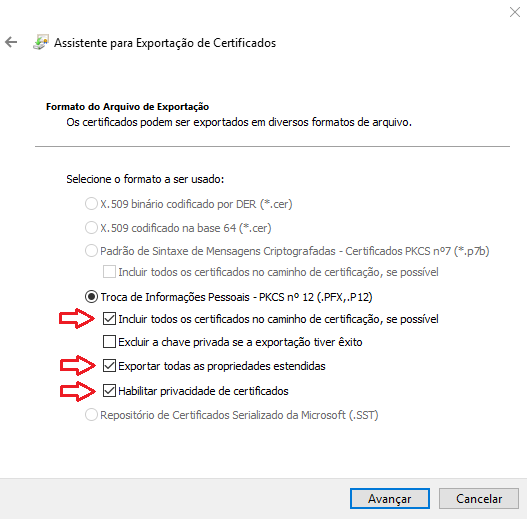
7. A seguir, habilite a caixa "Senha" e então crie uma senha que deseja usar para proteger o certificado, logo em seguida, repita a senha.
8. No item Criptografia, recomendamos que seja escolhido o item "AES256-SHA256" e clique em Avançar.
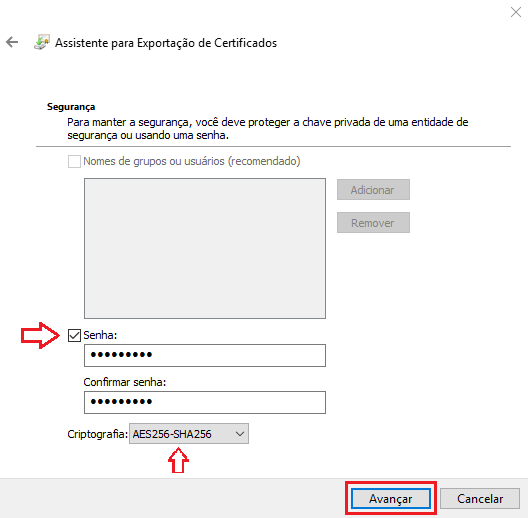
9. Na próxima tela, clique em Procurar para escolher o diretório onde deseja salvar o arquivo e também informe um nome para que seja salvo. Após escolher o nome e local, clique em Salvar. A janela voltará para o assistente. Clique então em Avançar.
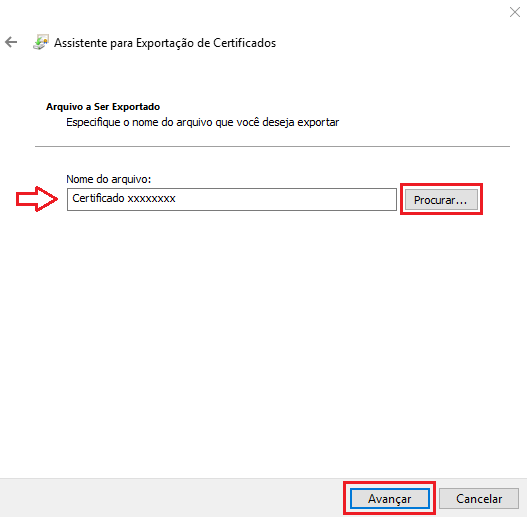
10. Cliquem em Concluir na tela final. Seu certificado agora foi exportado para o local escolhido e poderá ser utilizado para configurar seu gerenciador de e-mail (Próxima Etapa).
1. Após realizar sua compra, você receberá um e-mail do remetente admin@digicert.com no endereço ao qual solicitou o certificado. O título do e-mail será em Inglês “Create Your DigiCert Premium Certificate”. Ao abrir este e-mail você visualizará uma mensagem e um link, conforme exemplo abaixo:
2. Clique no link (se utiliza o Internet Explorer como navegador padrão) ou copie e cole abrindo-o no Internet Explorer (caso ele não seja seu navegador padrão).
3. Se uma tela de permissão aparecer, clique em Sim.
4. Na tela que se abrirá, confira seus dados e se tudo estiver ok, marque a caixa de seleção (I agree....) e logo em seguida clique no botão "Generate Certificate".
5. Uma mensagem será exibida, informando que seu certificado está sendo gerado.
6. Logo em seguida uma nova tela irá mostrar uma mensagem que seu certificado foi gerado e deve agora estar instalado em seu navegador.
Observação: Seu e-mail ainda não está configurado para utiliza-lo, iremos configura-lo logo em seguida.
EXPORTANDO O CERTIFICADO DO NAVEGADOR
1. Com o Internet Explorer aberto, encontre e clique o ícone (engrenagem) chamado Ferramentas no canto superior direito. Logo em seguida, clique em Opções da Internet.
2. Na janela seguinte, selecione a guia Conteúdo e logo em seguida clique no botão Certificados.
3. Na nova tela, selecione a aba Pessoal. Você deverá ver seu certificado na lista. Clique sobre o certificado para seleciona-lo e logo em seguida, clique em Exportar.
4. O Assistente de exportação irá abrir. Clique em Avançar.
5. A seguir, marque a opção "Sim, exportar a chave privada" e depois em Avançar.
6. Marque as opções conforme imagem a seguir.
7. A seguir, habilite a caixa "Senha" e então crie uma senha que deseja usar para proteger o certificado, logo em seguida, repita a senha.
8. No item Criptografia, recomendamos que seja escolhido o item "AES256-SHA256" e clique em Avançar.
9. Na próxima tela, clique em Procurar para escolher o diretório onde deseja salvar o arquivo e também informe um nome para que seja salvo. Após escolher o nome e local, clique em Salvar. A janela voltará para o assistente. Clique então em Avançar.
10. Cliquem em Concluir na tela final. Seu certificado agora foi exportado para o local escolhido e poderá ser utilizado para configurar seu gerenciador de e-mail (Próxima Etapa).
CONFIGURANDO O S/MIME NO APLICATIVO
Para importar um certificado de email para um dispositivo iOS, siga estas etapas.
1. Envie por e-mail o arquivo de certificado (um arquivo .p12 ou .pfx).
2. Abra o email no seu dispositivo iOS.
3. Toque no arquivo de certificado .p12/pfx na lista de anexos do e-mail.
4. O iOS solicitará que você instale o certificado. Toque em Instalar e insira sua senha do iOS.
Nota: Opcionalmente, você pode usar o AirDrop de um dispositivo macOS para o iOS para o AirDrop, o arquivo .p12, que solicitará a instalação do certificado.
Ambas as ações farão com que o certificado seja instalado em Settings.app | Geral | Perfis e gerenciamento de dispositivos | Perfis de configuração.
1. Envie por e-mail o arquivo de certificado (um arquivo .p12 ou .pfx).
2. Abra o email no seu dispositivo iOS.
3. Toque no arquivo de certificado .p12/pfx na lista de anexos do e-mail.
4. O iOS solicitará que você instale o certificado. Toque em Instalar e insira sua senha do iOS.
Nota: Opcionalmente, você pode usar o AirDrop de um dispositivo macOS para o iOS para o AirDrop, o arquivo .p12, que solicitará a instalação do certificado.
Ambas as ações farão com que o certificado seja instalado em Settings.app | Geral | Perfis e gerenciamento de dispositivos | Perfis de configuração.
Para atribuir um certificado a uma conta de e-mail e começar a enviar e-mails assinados, execute estas etapas.
1. Abra o Menu Configurações.
2. Navegue até Contas e senhas.
3. Selecione a conta de e-mail que você deseja configurar.
4. Selecione uma conta | Avançado
5. Localize a seção S / MIME e ative a alternância para S / MIME.
6. Selecione a seção Assinar e ative a opção para Assinar, selecionando o certificado que você importou da lista de certificados.
1. Abra o Menu Configurações.
2. Navegue até Contas e senhas.
3. Selecione a conta de e-mail que você deseja configurar.
4. Selecione uma conta | Avançado
5. Localize a seção S / MIME e ative a alternância para S / MIME.
6. Selecione a seção Assinar e ative a opção para Assinar, selecionando o certificado que você importou da lista de certificados.
Para enviar uma mensagem assinada, basta seguir o mesmo fluxo que você sempre usou para enviar uma mensagem assinada. Por padrão, se um S / MIME tiver sido selecionado, o iOS Mail assinará a mensagem automaticamente. Se você tiver um certificado que suporte criptografia, será possível tocar no Bloqueio que será exibido ao digitar um endereço "Para" na tela de composição, o que fará com que a mensagem seja criptografada para o remetente.
Nota: Este certificado é válido apenas dentro do aplicativo Apple Mail e não funciona com outros aplicativos de terceiros; você precisará seguir a configuração do aplicativo de terceiros para determinar se pode importar um certificado.
|
Willian Correa
1569872692
|
420 de 817 pessoas acharam isso útill.
Sua resposta ajuda-nos à melhorar nosso serviço. Obrigado.
|